Jak usunąć MS Office z Maca? Czy istnieje narzędzie do odinstalowywania pakietu Office dla komputerów Mac? Dzisiaj powiem ci jak odinstalować pakiet Microsoft Office na komputerze Mac Catalina. Jak wszyscy wiemy, instalowanie aplikacji na naszym komputerze Mac jest w rzeczywistości łatwe. Jednak próba ich odinstalowania może wydawać się łatwa, ale w rzeczywistości tak nie jest.
Office 2016 to jedna z przydatnych aplikacji, z których korzystamy, zwłaszcza jeśli używasz komputera Mac do celów biznesowych i projektów szkolnych. Ponieważ pojawiły się zaktualizowane pakiety Microsoft Office, to jest to czas, w którym usuwamy stare na naszym komputerze. Lub gdy zajmuje zbyt dużo miejsca, aby spowodować wyczerpanie pamięci aplikacji, będziemy musieli również usunąć pakiet Office z komputera Mac.
Tutaj zebraliśmy kilka sposobów odinstalowania Microsoft Office 2016 Mac całkowicie bez pozostawiania żadnych innych plików, więc po prostu czytaj dalej ten artykuł.
Spis treści: Część 1. Czy mogę odinstalować pakiet Microsoft Office?Część 2. Jak ręcznie odinstalować Office 365 (2011/2016) na komputerze MacCzęść 3. Jakie jest najlepsze narzędzie do usuwania pakietu Microsoft Office dla komputerów Mac?
Część 1. Czy mogę odinstalować pakiet Microsoft Office?
Możesz odinstalować pakiet Microsoft Office na komputerze Mac z powodu błędów instalacji, takich jak instalacja wyższej wersji pakietu Microsoft Office dla komputerów Mac, ale nie powiodła się. W takim przypadku musisz najpierw odinstalować starszą wersję. Lub może być coś nie tak podczas korzystania z aplikacji Office, co naprawdę ma duży wpływ na twoją pracę.
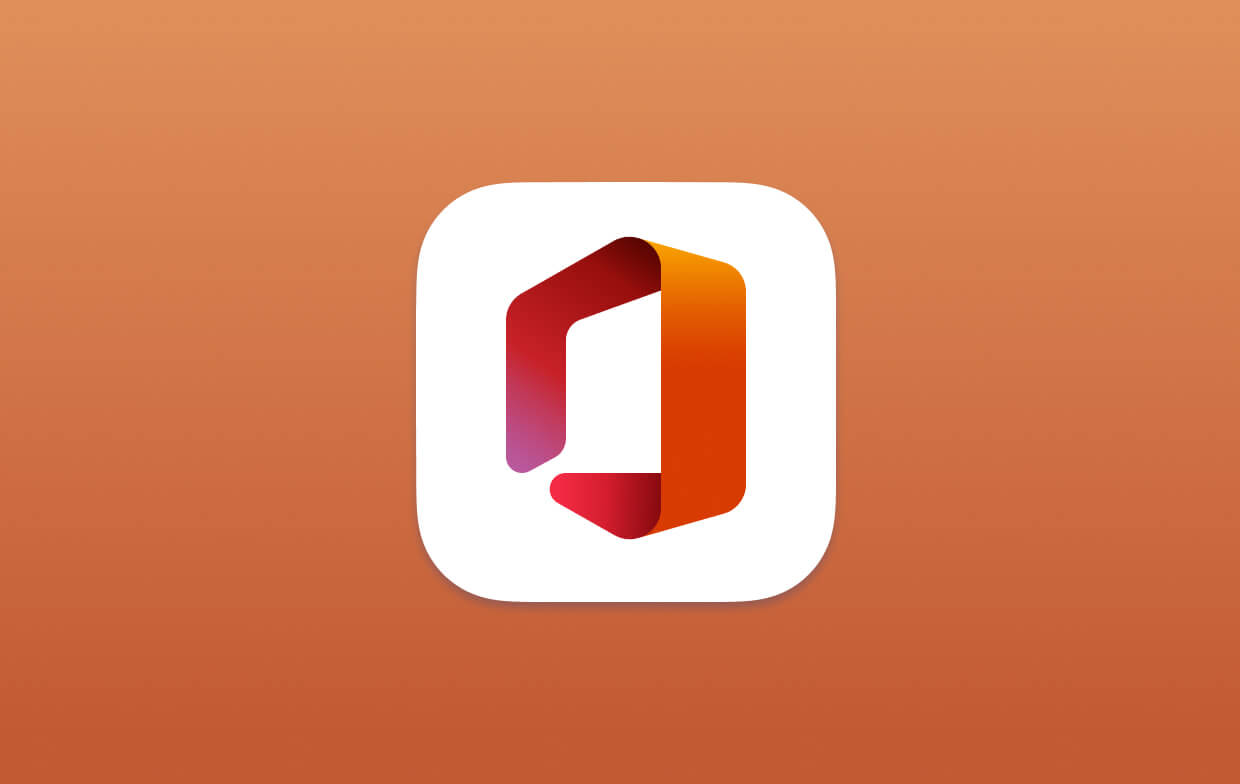
Czy odinstalowanie pakietu Microsoft Office jest bezpieczne?
Możesz pomyśleć, że jeśli odinstalowanie pakietu Microsoft Office jest bezpieczne, co się stanie, jeśli odinstalujesz pakiet Microsoft Office? Cóż, UITS (University Information Technology Services) zdecydowanie zaleca odinstalowanie innych wersji pakietu Microsoft Office przed zainstalowaniem nowej. Ponieważ inne aplikacje Microsoft mogą czasami powodować konflikt z instalacją pakietu Microsoft Office. Można więc bezpiecznie usunąć pakiet Office i nie usunie on plików utworzonych wcześniej w tej wersji pakietu Office.
Poniżej znajduje się kilka opcji odinstalowywania pakietu Microsoft Office na komputerze Mac, a następnie instalowania nowego pakietu Office na komputerze Mac lub po prostu w celu zwolnienia miejsca. Tak, to prawda, że możesz usunąć aplikacje na komputerze Mac przenosząc aplikację do kosza, ale pozostały pliki. Czy istnieje narzędzie do usuwania biura dla komputerów Mac, które pomoże Ci całkowicie odinstalować biuro i wszystkie powiązane pliki? Microsoft zaoferował tego rodzaju narzędzie dla systemu Windows, ale nie dla komputerów Mac.
A zatem, PowerMyMac powinien być stworzony, aby Ci pomóc usuń wszystkie aplikacje pakietu Office, w tym Word, Excel, PowerPoint, OneNote i Outlook, a także wszystkie powiązane z nimi pliki. Wszystkie różne wersje można usunąć jednocześnie. (Przejdź do części 3, aby dowiedzieć się więcej szczegółów)
Część 2. Jak ręcznie odinstalować Office 365 (2011/2016) na komputerze Mac
Jak więc usunąć Microsoft Office z Maca? Większość ludzi po prostu przeciągnęłaby aplikację do kosza i pomyślała, że to właściwy sposób na usunięcie aplikacji na Macu, ale to naprawdę źle. Ponieważ pozostanie wiele plików połączonych z aplikacją, która po prostu usunąłeś pamięć podręczną systemu, preferencje aplikacji, zapisane stany i kilka innych plików.
Jeśli chcesz wiedzieć, jak całkowicie odinstalować pakiet Microsoft Office na komputerze Mac, wystarczy postępować zgodnie z prostymi instrukcjami wskazanymi poniżej. Jednak aby to zrobić, musisz mieć możliwość zalogowania się jako administrator na komputerze Mac i podania nazwy i hasła. Poniżej dowiemy się, jak odinstalować i ponownie zainstalować pakiet Microsoft Office na komputerze Mac.
Usuń pakiet Office 365 (2011) dla aplikacji Mac
- Uruchom Finder, a następnie wybierz Aplikacje
Commanda następnie kliknij, aby móc wybrać folder pakietu Microsoft Office 2011.- Następnie naciśnij
Ctrl, a następnie kliknij wybraną aplikację, a następnie Przenieś do Kosza.
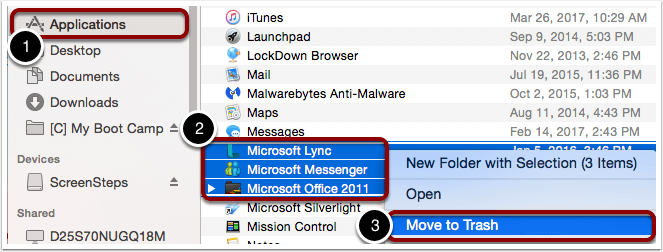
Usuń pakiet Office 365 (2016) na komputerze Mac
1. Usuń aplikację Office
- Uruchom Finder, a następnie wybierz Aplikacje.
- Naciśnij przycisk
Commanda następnie kliknij, aby wybrać wszystkie powiązane Microsoft Office 365 (2016) aplikacje takie jak Word, Excel, PowerPoint i Outlook. - Naciśnij
Ctrli kliknij wybrane aplikacje, a następnie Przenieś do kosza.
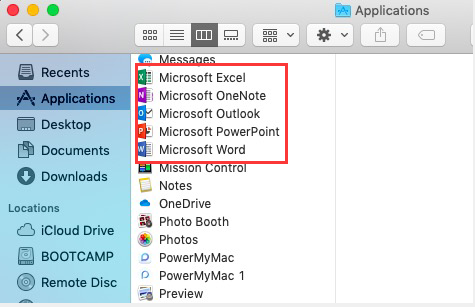
2. Usuń wszystkie powiązane pliki z folderu biblioteki użytkownika
Jak usunąć pliki licencji pakietu Office na komputerze Mac? Aby móc usunąć wszystkie swoje pliki z folderu biblioteki użytkownika, musisz najpierw ustawić opcje widoku Findera:
- Uruchom Finder, a następnie naciśnij „
Command + Shift + h" w tym samym czasie - Przejdź do menu Findera znajdującego się na górze, a następnie kliknij przycisk „Widok”, a następnie kliknij „jako listę”. Następnie kliknij przycisk „Widok”, a następnie wybierz „Pokaż opcje widoku”
- Po przejściu do okna dialogowego Opcje widoku wybierz „Pokaż folder biblioteki”, a następnie kliknij przycisk Zapisz.
- Wróć do Findera, a następnie uruchom Bibliotekę i wybierz Kontenery. Po tym,
Ctrl +kliknij wszystkie foldery, a następnie wybierz Przenieś do kosza.
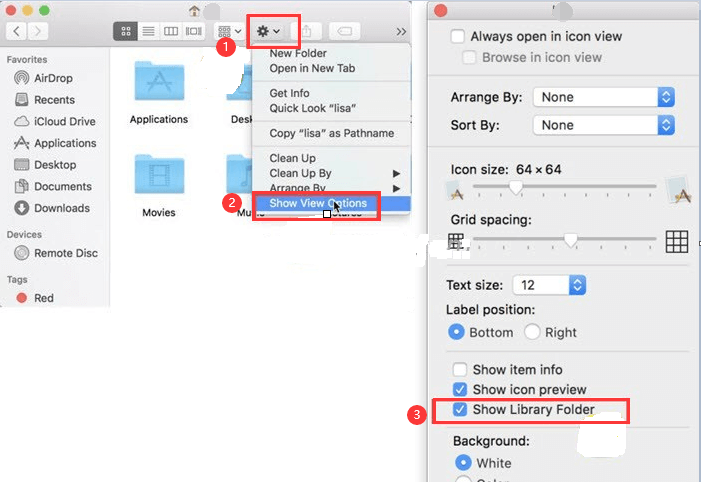
com.microsoft.errorreportingcom.microsoft.Excelcom.microsoft.netlib.shipassertprocesscom.microsoft.Office365ServiceV2com.microsoft.Outlookcom.microsoft.Powerpointcom.microsoft.RMS-XPCServicecom.microsoft.Wordcom.microsoft.onenote.mac
5. Następnie kliknij strzałkę wstecz, aby wrócić do poprzedniej strony, która jest Library teczka. Gdy wrócisz na swoje Library folderu, uruchom Kontenery grup. Po tym Ctrl + kliknij każdy z poniższych folderów, jeśli są obecne, a następnie Przenieś do kosza.
UBF8T346G9.msUBF8T346G9.OfficeUBF8T346G9.OfficeOsfWebHost
UWAGA: Twoje dane z Outlooka zostaną usunięte po przeniesieniu folderów wymienionych powyżej. Upewnij się, że wykonałeś ich kopię zapasową przed próbą przeniesienia ich do kosza.
3. Jak odinstalować pakiet Microsoft Office na komputerze Mac z Docka i przywróć komputer Mac
- Jeśli w stacji dokującej znajduje się którekolwiek z narzędzi pakietu Office 2016, kliknij je, naciskając
Ctrl +kliknij je, a następnie wybierz Opcje, a następnie kliknij Usuń z Docka. - Po usunięciu wszystkich narzędzi ze stacji dokującej uruchom ponownie komputer Mac, aby całkowicie go odinstalować.
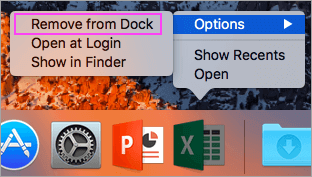
Część 3. Jakie jest najlepsze narzędzie do usuwania pakietu Microsoft Office dla komputerów Mac?
Jak całkowicie odinstalować pakiet Microsoft Office na komputerze Mac bez ponownego usuwania plików? Najlepsze Narzędzie do usuwania pakietu Microsoft Office dla komputerów Mac którego możesz użyć do całkowitego odinstalowania pakietu Office na komputerze Mac ze wszystkimi powiązanymi plikami, to PowerMyMac z iMyMac.
Będziesz także mógł najpierw wyświetlić podgląd wszystkich tych plików, aby móc wybrać, które pliki powinny zostać przeniesione, a które nie. Ten niesamowity program pozwoli ci w łatwy sposób odinstalować uparte aplikacje, których chcesz się pozbyć na komputerze Mac, a następnie będziesz mógł zaoszczędzić więcej miejsca na dysku i przyspieszyć działanie komputera Mac.
Teraz przyjrzyjmy się szczegółowym krokom, jak całkowicie odinstalować pakiet Microsoft Office na komputerze Mac za pomocą PowerMyMac poniżej:
- Pobierz i zainstaluj PowerMyMac na Macu, a następnie uruchom oprogramowanie.
- W głównym interfejsie wybierz narzędzie App Uninstaller, które widać po lewej stronie.
- Kliknij przycisk „SKANUJ”, aby automatycznie przeskanować wszystkie aplikacje na komputerze Mac.
- Znajdź i wybierz wszystkie aplikacje związane z pakietem Office 2016.
- Naciśnij przycisk „WYCZYŚĆ”, PowerMyMac odinstaluje Excel, Word, PowerPoint na Macu i zapewni więcej miejsca na nowe aplikacje, które planujesz pobrać.

Pomoże to również przyspieszyć działanie komputera Mac. Jeśli chcesz również odinstalować pakiet Office 2013 lub inne aplikacje na komputerze Mac, po prostu pozwól, aby PowerMyMac zrobił to za Ciebie.
Wskazówka: bezpłatnie wypróbować PowerMyMac
Teraz wiesz, jak odinstalować pakiet Microsoft Office na komputerze Mac za pomocą PowerMyMac. Ten program ma również inne rzeczy, które mogą pomóc w optymalizacji komputera Mac, takie jak czyszczenie wszystkich niechcianych plików, znajdowanie duplikatów plików i folderów i nie tylko. Będziesz mieć również przywilej wypróbowania PowerMyMac z 500 MB. Dzięki temu będziesz mógł bezpłatnie wyczyścić komputer Mac i doświadczyć potężnej funkcji programu. Po prostu skorzystaj z bezpłatnej wersji próbnej!




Manuel2020-11-17 10:25:15
Hola, no se si esta pagina este activa. Mi pregunta es: puedo emigrar mi licencia de office 2016 de una mac book a una mac mini? Esta licencia no tiene caducidad. De antemano gracias
iMyMac2020-11-18 10:39:16
Hola, Esta es la solución proporcionada por la comunidad de Microsoft, skonsultuj się: https://answers.microsoft.com/en-us/msoffice/forum/msoffice_install-mso_mac-mso_mac2016/transfer-office-for-mac-2016-license -to-new-mac / 31b1e78a-979b-4014-8cb8-0c0f8aa7d071
Sikargal2019-02-06 13:02:24
Dziękujemy, udało mi się odinstalować pakiet Office 2016, ale jak mogę ustalić, czy moja skrzynka pocztowa programu Outlook jest zachowana / odzyskana po ponownej instalacji?
iMyMac2019-02-06 13:55:06
Najpierw musisz wyeksportować pliki według Plik> Eksportuj> Wybierz wszystko, a następnie po odinstalowaniu i ponownej instalacji przejdź do skopiowania wszystkiego z powrotem do programu Outlook według Plik> Importuj.